Après une présentation générale de WSL dans le premier article de cette série, ce second article détaille l’installation de WSL 2.
Les pré-requis
Pour pourvoir utiliser WSL 2, il faut avoir un Windows 10 64 bits version 2004 build 19041 ou ultérieure :
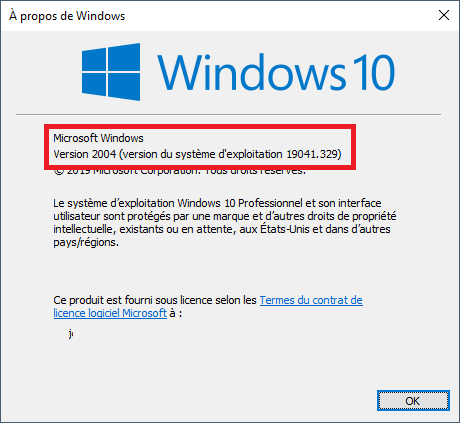
Si la version est antérieure, il faut effectuer une mise à jour avec Windows Update.
Pour utiliser WSL 2, il est nécessaire de le télécharger et de l’installer manuellement.
L’installation du sous-système Windows pour Linux
Si ce n’est pas déjà fait, il faut d’abord activer la fonctionnalité facultative « Sous-système Windows pour Linux ».
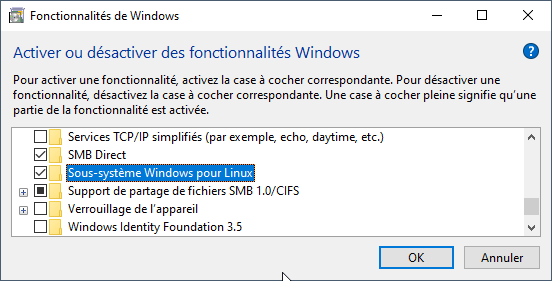
Il est aussi possible de le faire avec PowerShell en tant qu’administrateur en exécutant la commande :
dism.exe /online /enable-feature /featurename:Microsoft-Windows-Subsystem-Linux /all /norestartRedémarrez Windows.
La mise à jour vers WSL 2
Si WSL est déjà installé, il faut le mettre à jour.
Pour savoir si WSL est installé, il est possible d’utiliser la commande wsl avec les options -l et -v.
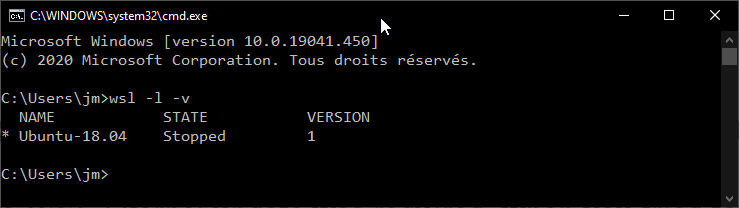
Remarque : la virtualisation doit être activée dans le BIOS (VTX pour les processeurs Intel ou SVM pour AMD).
Téléchargez le package de mise à jour du noyau Linux WSL2 pour les machines x64 et exécutez le.
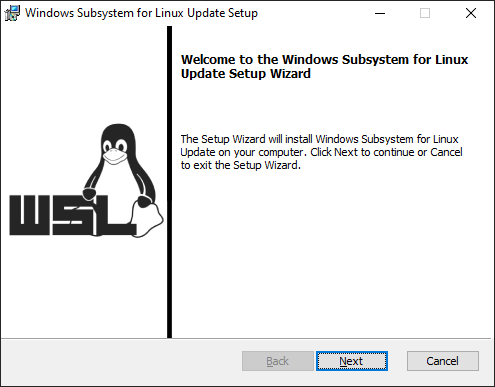
Cliquez sur « Next ».
Cliquez sur « Oui » lors de la demande d’autorisation.

Cliquez sur « Finish ».
Il faut ensuite activer la fonctionnalité optionnelle « Plateforme d’ordinateur virtuel ».
Ouvrez une console PowerShell en tant qu’administrateur et exécutez la commande.
dism.exe /online /enable-feature /featurename:VirtualMachinePlatform /all /norestart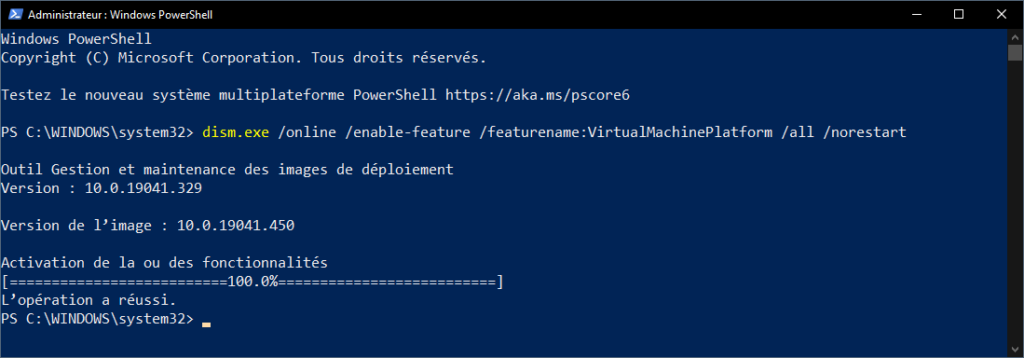
Il faut redémarrer Windows pour finaliser l’installation.
Dans une console, exécutez la commande ci-dessous pour convertir une distribution sur WSL-2.
wsl --set-version Ubuntu-18.04 2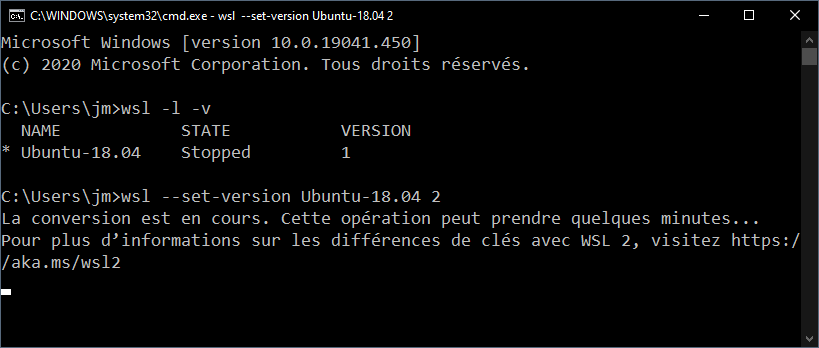
L’installation d’une distribution Linux
Avec WSL 2, plusieurs distributions Linux sont installables.
Sous Windows 10, le plus simple est d’utiliser le Microsoft Store.
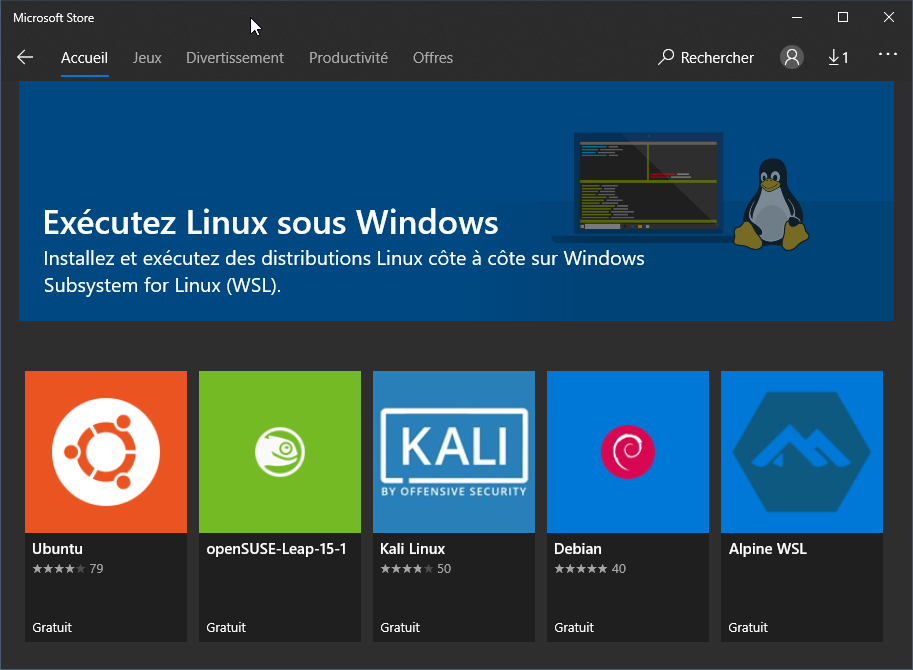
Sélectionnez la distribution Linux à installer.
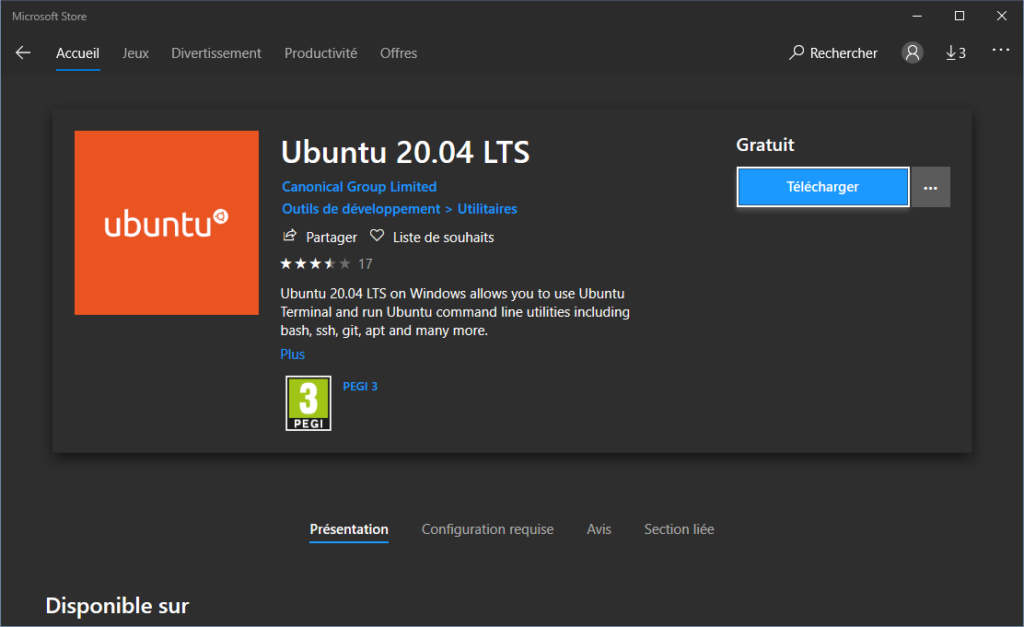
Cliquez sur « Télécharger ».

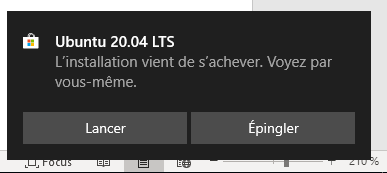
Cliquez sur « Lancer ».
Il est aussi possible de télécharger et d’installer manuellement des packages en suivant la documentation fournie par Microsoft.
La première fois qu’une distribution Linux nouvellement installée est lancée, une console de commandes s’ouvre. Il faut attendre quelques minutes pour que les fichiers soient décompressés et installés.
Il faut ensuite crée un nouveau compte utilisateur en saisissant son nom et son mot de passe deux fois.
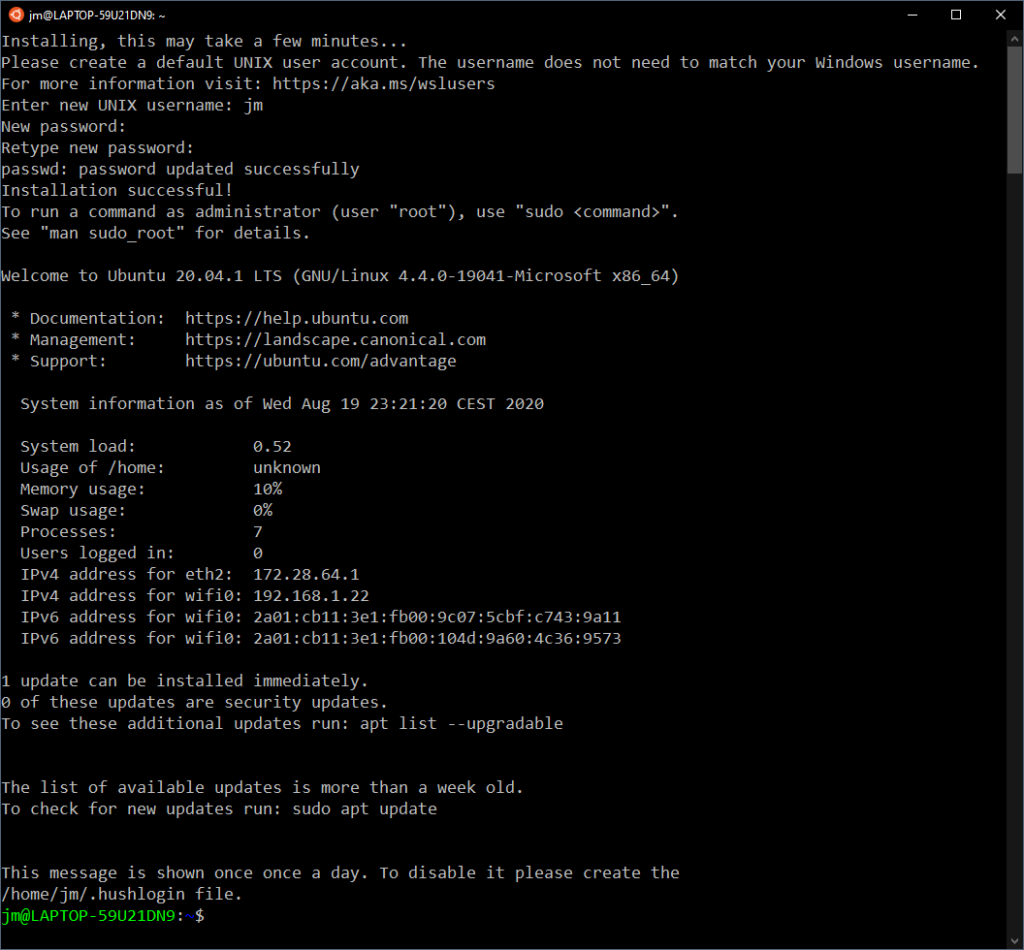
La distribution est installée, par défaut elle utilise WSL version 1.
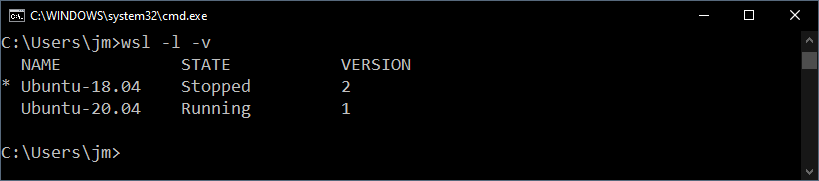
Définir WSL 2 comme version par défaut
Exécutez la commande ci-dessous pour définir WSL 2 comme version par défaut lors de l’installation d’une distribution Linux :
wsl --set-default-version2
La définition de la version de WSL utilisée par une distribution
Pour définir la version de WSL utilisée par une distribution, il faut exécuter la commande PowerShell :
wsl --set-version Où <distribution name> est le nom de la distribution et <versionNumber> et la version de WSL ( 1 ou 2).
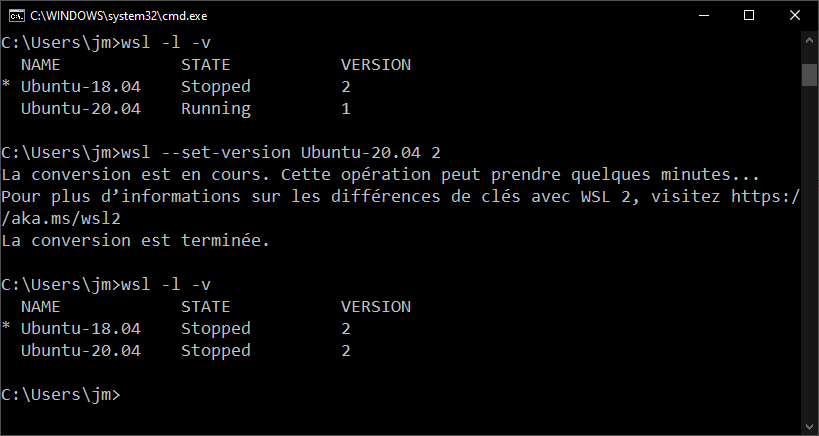
Conclusion
L’installation de WSL-2 possède des pré-requis et nécessite plusieurs étapes mais elle permet de choisir la ou les distributions qui seront utilisées.
Le prochain article sera justement consacré à l’utilisation de WSL-2.

